This simple guide runs through how to install and set up a working Docker environment on your local machine. Having Docker on your machine allows you to to work with containers, and carry our tasks such as:
- Running & testing containers
- Build your own images
- Use Docker Compose to create multi-container apps
- Push your images to container registry such as Azure Container Registry
Having Docker set up on your machine is a pre-req for many other guides and labs on this site.
Download & Install the Docker software
Install Docker for Windows
- Navigate to the Docker download page Docker for Windows
- Select Download from Docker store
- Click Get Docker CE for Windows (stable)
- When running the installer, accept all the defaults
- You may be prompted to log out and back in.
- You may be prompted to enable Hyper-V
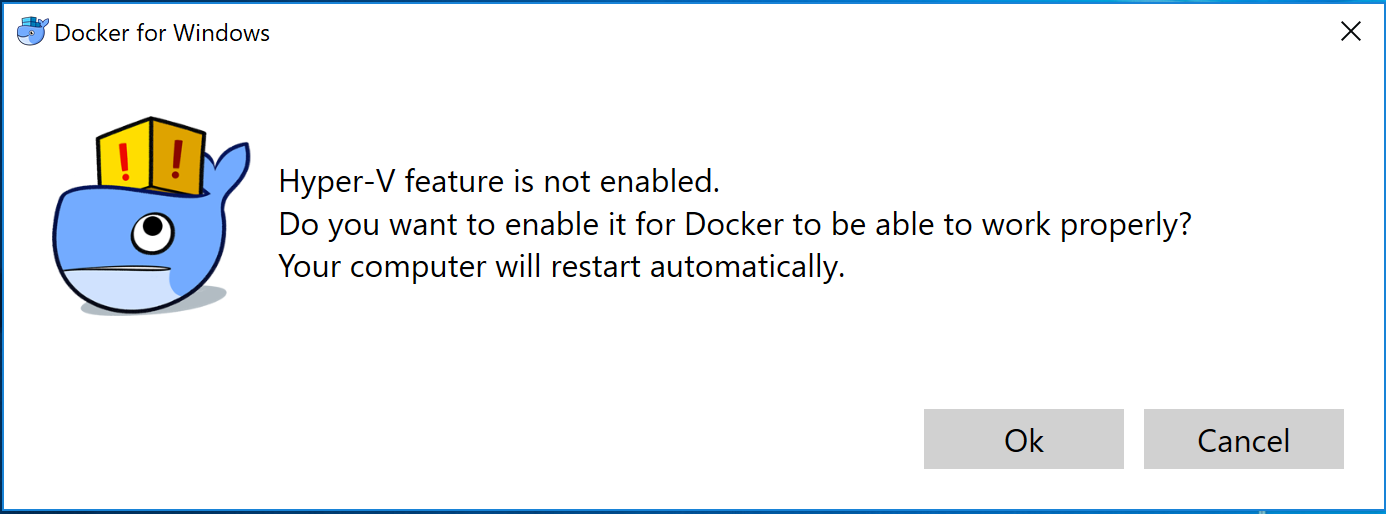
in which case, click OK and your system will reboot.
Install Docker for Mac
- Navigate to the Docker download page Docker for Mac
- Select Download from Docker store
- Select Get Docker
Verify the Installation
- You should have a Docker “whale” icon in the systray and see a popup saying “Docker is running”.
- Open a PowerShell terminal window and run
docker info
Configuration Tips
You might want to stop Docker auto-starting on your workstation at boot:
- Right-click on whale icon
- Select Settings > General
- Untick Start Docker when you log in
Use with Windows Subsystem For Linux (WSL)
By default you will be able to run Docker commands such as docker, docker-compose and docker-machine from Windows PowerShell.
However If you are using WSL bash as your main terminal rather than PowerShell there are some extra steps before you can connect
1. Install the Docker client tools
You can run the Docker tools that are installed “externally” in Windows (e.g. C:\Program Files\Docker\) by just running the .exe version (e.g. docker.exe rather than docker), however this will make running Docker command examples quite tedious. Therefore it is recommend to install the tool binaries properly in WSL
Under WSL bash you only need the client tools installed not the full Docker engine. Do not try to install Docker CE (e.g. by running apt install docker-ce) as this will try to install the Docker engine in WSL and this will fail
You can install the client tools; docker, docker-compose & docker-machine, by running the following snippet of commands in WSL bash. It’s safe to copy and paste/run the whole snippet
curl -L https://download.docker.com/linux/static/stable/x86_64/docker-18.09.1.tgz -o /tmp/docker.tgz
tar -zxvf /tmp/docker.tgz docker/docker
chmod +x docker/docker
sudo mv docker/docker /usr/local/bin/docker
rmdir docker/
curl -L https://github.com/docker/machine/releases/download/v0.16.1/docker-machine-`uname -s`-`uname -m` -o /tmp/docker-machine
chmod +x /tmp/docker-machine
sudo cp /tmp/docker-machine /usr/local/bin/docker-machine
curl -L https://github.com/docker/compose/releases/download/1.23.2/docker-compose-`uname -s`-`uname -m` -o /tmp/docker-compose
chmod +x /tmp/docker-compose
sudo cp /tmp/docker-compose /usr/local/bin/docker-compose
(Updated Feb 2019)
2. Enable Network Access
Set the DOCKER_HOST environmental variable as follows export DOCKER_HOST=tcp://0.0.0.0:2375 to point the Docker tools at your local install of Docker.
Without this set you will see the following error:
Cannot connect to the Docker daemon at unix:///var/run/docker.sock. Is the docker daemon running?
It is recommended to put the export command in your ~/.bashrc to save you running it every time you open a bash shell
Now allow access to the Docker engine
- Right-click on whale icon
- Select Settings > General
- Tick Expose daemon on tcp://localhost:2375 without TLS


Leave a comment