Introduction
This lab will create either a Windows or Linux virtual machine, but the real reason for its existence is to introduce you to the wide number of tutorials that are available for Azure.
Go to the Azure Docs area, and click on Windows Virtual Machines in the Deploy Infrastructure section of the Get Started tab. Take a look at the five minute quickstarts. There is one for the portal, for PowerShell or for CLI 2.0. There are equivalent sets for Linux virtual machines.
You may now choose to create either a Windows or Linux virtual machine. You may also choose to create it via the portal, CLI 2.0 or PowerShell. Please read the notes below before beginning.
Notes:
- The sections below show the parameters recommended for either Windows or Linux VMs
- If running short on time then the steps to install a web service (IIS for Windows, NGINX for Linux) should be considered optional
- The Linux portal steps below include fuller details on using an SSH key pair rather than a password - again this is optional
- For those using CLI 2.0 then use the bash shell in Windows 10 if you have it configured. If not then click on the Cloud Shell icon in the portal and run the commands from within there.
- If you have followed the portal customisation lab then you will also have links to some of the quickstarts directly on your dashboard
- The 5 minute quickstarts are supplemented by additional VM tutorials available on disks, DSC, images, scale sets, load balancing, backup, monitoring, policies, etc.
Info for the Windows VM quickstart
Parameters for the Windows VM
Follow the Windows VM 5 minute quickstart and create a Windows Server 2016 Datacenter server with the following parameters:
- Name: myWindowsVM
- VM disk type: SSD
- Resource Group: Existing Azure101IaaS resource group
- Location: West Europe
- Size: DS1_v2
- Use Managed Disks: Yes
If you have time:
Research the following:
- Azure Hybrid Use Benefit
- Benefits of Managed Disks vs manual storage accounts
- Deallocation vs shutdown in the remote desktop console
Info for the Linux VM quickstart
Create your SSH keypair
Run the following commands in your Bash shell:
cd ~
umask 033
ssh-keygen -t rsa -b 2048 -C "richard.cheney@microsoft.com"
ls -Al .ssh
cat .ssh/id_rsa.pub
The -C is a comment. It is good etiquette to add in your email address so that any key owners are easily identified. You will be prompted for a filename. You can specify an alternative name, or hit enter to use the defaults (recommended). For the passphrase, it is best practice to provide a passphrase with a few memorable but disassociated words.
However, for the sake of this exercise you may simply press enter for an empty passphrase, and then you won’t be challenged for it later when using ssh to connect to the Linux VM.
Copy the contents of the id_rsa.pub file to the clipboard as you will use this later.
Parameters for the Linux VM
Follow the Linux VM quickstart to create an Ubuntu Server 16.04 LTS server with the following parameters:
- Name: myLinuxVM
- VM disk type: HDD
- SSH Public Key: Copy and pasted from cat ~/.ssh/id_rsa.pub
- Resource Group: Existing Azure101IaaS resource group
- Location: West Europe
- Size: D1_v2
- Subnet: dbSubnet
- Availability Set: Create myLinuxAS
Do not click on Create straight away. Let’s explore templates a little.
Templates
- Click on Download template and parameters. Browse the template JSON, the parameters JSON, and the scripts to deploy the template from PowerShell and CLI 2.0.
- Click on Create to submit the job
Once the VM has been created then use the Bash shell to open a secure shell session:
- SSH to the VM’s public IP address: ssh <adminuser>@<public IP address>
If you have time:
- Browse to the Services tab on Azure Docs, and then find the Azure Resource Manager tile in the Monitoring + Management area. Discover the export template functionality, as well as the JSON template structure.
- Click on Add within the Azure101IaaS Resource Group, and find Template Deployment
- In the Load a GitHub Quickstart template, type “load” and select one of the community templates and accompanying parameters file
- Search the Azure Quickstart Templates GitHub repo to find the same template

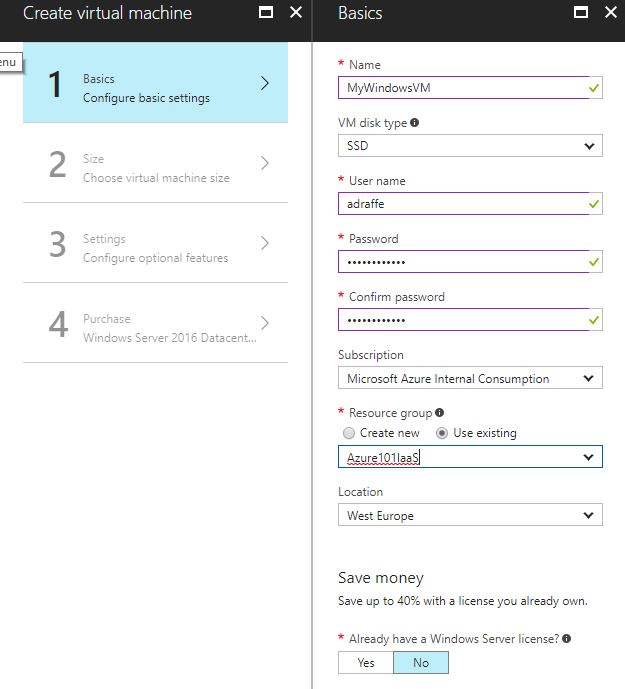
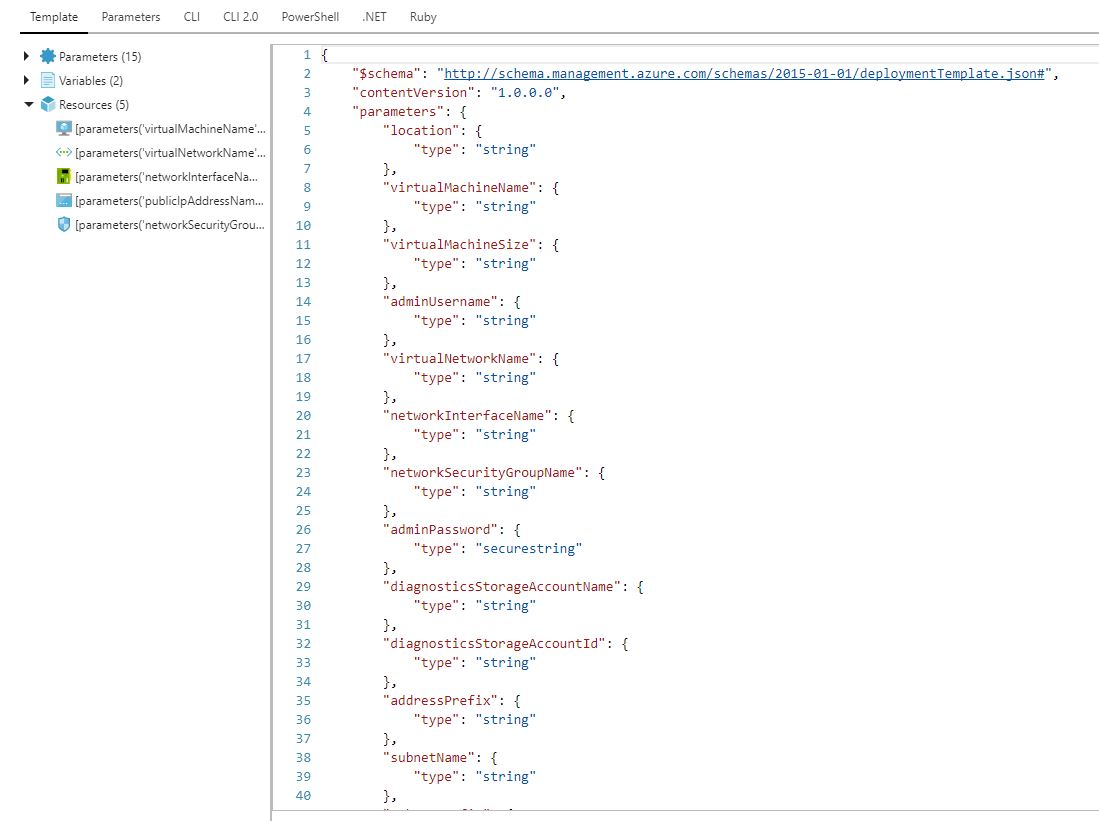
Leave a comment